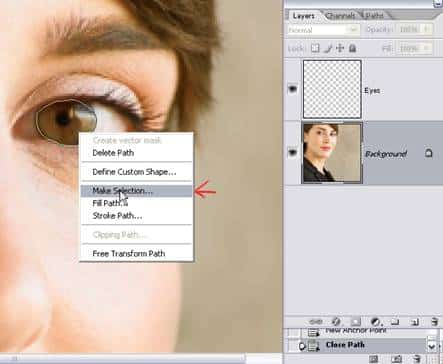- For tonality and color, click Levels or Curves.
- For adjusting color, click Color Balance or Hue/Saturation.
- For converting a color image to black and white, click Black & White.
How to add color in Photoshop?
In this article, we will be looking at two easy methods to add color in Photoshop. The first method we will look at involves the Photoshop tool called Photo Filter. This is an Adjustment Tool which you can find by clicking the Adjustment Tool icon (the half-filled circle located below the layers palette, see screenshot below).
How do I add a color treatment to a composite image?
A Solid Color layer is another way to add a unifying color treatment to a composite. Select the Eyedropper in the Toolbar and click a color in the image. Click the Add new fill or adjustment layer button at the bottom of the Layers panel and choose Solid Color.
How do I make adjustments to the color of an image?
In the Adjustments panel, click the tool icon for the adjustment you want to make: 1 For tonality and color, click Levels or Curves . 2 For adjusting color, click Color Balance or Hue/Saturation. 3 For converting a color image to black and white, click Black & White. More ...
How do I display color management policy options in Photoshop?
To display color management policy options, choose Edit > Color Settings. To view a description of a policy, select the policy and then position the pointer over the policy name. The description appears at the bottom of the dialog box. RGB, CMYK, And Gray (Gray option is available for Photoshop only.)

How do you add a color wash in Photoshop?
1:472:50How to Color tint photos in photoshop : Color tint image - YouTubeYouTubeStart of suggested clipEnd of suggested clipThen click the adjustment layer icon. Then click solid color the color picker window will openMoreThen click the adjustment layer icon. Then click solid color the color picker window will open select a color and then click OK then change the blend mode to color.
How do you add color in Photoshop?
Click the Fill/Adjustment layer icon at the bottom of the Layers panel and select Solid Color. Pick a color from the Color Picker that appears. You can move the round selector to adjust the color, and then click OK. Tip: Drag the vertical slider on the rainbow-colored bar to view a different color range.
How do you make a true color in Photoshop?
1:118:50Easy ONE-CLICK Color Correction in Photoshop | Quickest Way To White ...YouTubeStart of suggested clipEnd of suggested clipThat it uses to determine how to color correct the image automatically.MoreThat it uses to determine how to color correct the image automatically.
How do I add color to an image?
2:286:54How to Add a Color Overlay to Your Images (Simple + Free!) - YouTubeYouTubeStart of suggested clipEnd of suggested clipSo in order to do this you are going to click on elements. And then shapes. And select the squareMoreSo in order to do this you are going to click on elements. And then shapes. And select the square okay and then again you can drag this out and you want to cover your image in full.
How do I fill a layer with color?
0:545:29How to Fill a Layer with Color in Photoshop - YouTubeYouTubeStart of suggested clipEnd of suggested clipSo within the layers panel at the bottom let's hit this little plus icon to add ourselves a newMoreSo within the layers panel at the bottom let's hit this little plus icon to add ourselves a new layer. Over here in the tools panel about halfway down if i click and hold under the gradient.
How do you color grade in Photoshop?
0:317:57How to Color Grade a Photo in Photoshop | Day 20 - YouTubeYouTubeStart of suggested clipEnd of suggested clipNow by default levels are traditionally used for highlights and shadows for instance you can adjustMoreNow by default levels are traditionally used for highlights and shadows for instance you can adjust your mid-tones. You can adjust your black levels. And your white levels.
How can you correct the color of your photos automatically?
If your photo has a color cast you want to correct, when you click on the Auto button you may notice that Curves layer adjusts the contrast instead of white balance. To tweak this, hold the Alt/Option key and click on the Auto button. This will bring up the Auto Color Correction options.
How do I fix Color Balance?
0:037:33Color Balancing - Davinci Resolve Tutorial - YouTubeYouTubeStart of suggested clipEnd of suggested clipStuff around there and then tilt it a little bit pan it a little bit. And there we go that's lookingMoreStuff around there and then tilt it a little bit pan it a little bit. And there we go that's looking much better already.
How many colors are there in a RGB image?
For example, choosing two tonal levels in an RGB image gives six colors: two for red, two for green, and two for blue. This adjustment is useful for creating special effects, such as large, flat areas in a photograph. Its effects are most evident when you reduce the number of gray levels in a grayscale image, but it also produces interesting ...
What is invert color?
Invert colors. The Invert adjustment inverts the colors in an image. You can use Invert as part of the process of making an edge mask to apply sharpening and other adjustments to selected areas of an image. Note:
Swap colors several ways with Photoshop
A great way to add style to an image is to apply a different color to an area to make it stand out. But before you start experimenting with the rainbow, you’ll want to understand the three basic elements that make up color in Photoshop. Hue describes the color you are using — like blue, green, or red.
Choose which hues to target with your changes
Photoshop makes it easy to fine-tune which colors you target with replacement. Whether you’re using a Hue/Saturation adjustment layer or working with the Replace Color tool, you can focus in on either a narrow or wide swath of hues depending on your desired outcome.
Mask it
Apply an adjustment layer to your entire image, which will replace every instance of a certain hue. Or apply it to just one selection using a mask. To choose an object, use the Quick Selection tool.
Layer it
In the Adjustments panel, select Hue/Saturation. This will create a new layer for you to work with. If you had previously selected an object using Quick Selection, your new layer will include a mask that prevents the rest of your image from being affected by the adjustment.
Choose it
Select the color you’d like to replace by selecting it from the drop-down menu that says Master. Or use the Eyedropper tool to select the color right from your image.
Change it
In the Properties panel, use the Hue, Lightness, and Saturation sliders to change your selected color. The most dramatic changes, such as turning a blue sky orange, will happen with the Hue slider.
Fine-tune it
There are a few ways to tweak your adjustment to get it just right. Edit your layer mask to add or remove areas from the selection. Check the box next to Colorize to remove any tints from the previous color (note that this may remove texture). Use the plus and minus Eyedropper tools to add or subtract hues from your adjustment.
How to save color settings?
To save color settings as a preset, click Save in the Color Settings dialog box. To ensure that the application displays the setting name in the Color Settings dialog box, save the file in the default location. If you save the file to a different location, you must load the file before you can select the setting.
What is color workflow?
For a newly created document, the color workflow usually operates seamlessly: Unless specified otherwise, the document uses the working space profile associated with its color mode for creating and editing colors.
What is color management policy?
A color management policy determines how the application handles color data when you open a document or import an image. You can choose different policies for RGB and CMYK images, and you can specify when you want warning messages to appear. To display color management policy options, choose Edit > Color Settings.
Can you change color settings in Adobe Illustrator?
For most color-managed workflows, it is best to use a preset color setting that has been tested by Adobe. Changing specific options is recommended only if you are knowledgeable about color management and very confident about the changes you make.
Can you open a document with color data?
You might open a document or import color data (for example, by copying and pasting or dragging and dropping) from a document that is not tagged with a profile. This is often the case when you open a document created in an application that either does not support color management or has color management turned off.
Can you create a custom working space profile in Photoshop?
However, Adobe recommends that you use a standard working space profile rather than create a custom profile. For more information, see the Photoshop support knowledgebase at www.adobe.com/support/products/photoshop.html.
How to add contrast to a curve in Photoshop?
Open a Curves Adjustment Layer by clicking on the Adjustment Layer icon again, and selecting Curves this time . You want to add some contrast and increase the colors slightly by darkening the sky. Do this by clicking in the middle of the line in your Curves layer and pulling it down gently.
How to reduce haloing in Photoshop?
By zooming in on the image and using a smaller brush you’ll be able to reduce the amount of haloing or bleed. Other methods, such as Luminosity Masking, are more accurate but also demand a better understanding of Adobe Photoshop.
What does the white box mean in Photoshop?
This is the layer mask, basically telling Photoshop what area of the image should be affected by that particular layer. White means that it’s visible and black means that it’s concealed. By default the entire mask is white.
How to open a TIFF file in Photoshop?
In the JPEG and TIFF Handling section of the Camera Raw Preferences dialog box, do any of the following: 1 In the JPEG menu, choose Automatically Open All Supported JPEGs. 2 In the TIFF menu, choose Automatically Open All Supported TIFFs from the TIFF menu.
What is Adobe Camera Raw?
Adobe Camera Raw is a Photoshop plug-in for making color and tonal adjustments. In its editing window, there is a large preview image and the adjustment tools are laid out in the order that you would normally use them. Despite its name, Adobe Camera Raw can edit JPEGs and TIFFs in addition to camera raw files.
Can you edit JPEGs in Adobe Camera Raw?
Despite its name, Adobe Camera Raw can edit JPEGs and TIFFs in addition to camera raw files . If you want to apply the same adjustment to multiple images, you can save the settings as a preset and apply as needed.
How to add a solid color to a composite?
A Solid Color layer is another way to add a unifying color treatment to a composite. Select the Eyedropper in the Toolbar and click a color in the image . Click the Add new fill or adjustment layer button at the bottom of the Layers panel and choose Solid Color. In the Color Picker, the color you sampled with the Eyedropper will already be selected, ...
How to combine layered images into composite?
Combine layered images into a composite. With the Background layer active, choose Layer > New > Layer via Copy. In the Layers panel, drag the new Background copy layer to the top of the layer stack.
How to colorize an image?
1. Create a new layer. Get in the habit of creating a new layer before you touch your source image, so you always have the original. Then you can use layer masks to add the right colors to every part of the image.
What color to use for skin?
Colorization is a time-consuming, labor-intensive process. Realistically capturing undertones in skin is especially difficult. You may have to add subtle layers of pink, orange, yellow, or blue. Experts recommend finding a color photo featuring similar skin tones to use as a reference.
How to clean up old photos?
If you’re working with an old photo, the first thing you should do is clean up the image. You can do this easily by making slight adjustments to the Radius and Threshold levels until the little flecks are gone.
How to change the background color of a picture in Photoshop?
To change the background color of a picture in Photoshop, first, click on the “Quick Selection Tool”, which should look like a paintbrush with a dotted circle around its tip near the top of your tool menu. Then, place your cursor at the top of the foreground image, and click and drag across the body of the image.
How to edit a photo in Photoshop?
Do so by pressing CTRL+O (Windows) or ⌘ +O (Mac), selecting the image file you wish to open, and then clicking Open in the lower-right corner of the dialog box. Right click (Windows) or control-click (Mac) on the workspace. It's the dark border around your image in the Photoshop window.
How to see dark background in Photoshop?
Right click (Windows) or control-click (Mac) on the workspace. It's the dark border around your image in the Photoshop window. You may need to zoom out to see the workspace. To do so CTRL+ - (Windows) or ⌘ + - (Mac).